Jupyternotebookにてpythonを使いこなすためにには、さまざまな処理方法を理解しておく必要があります。
たとえば、csvやExcelデータをpythonのデータフレームに取り込みたいケースでは、そのディレクトリの移動・確認が求められるわけですが、このような場面にてどう対処すればいいのか理解していますか。
ここでは、pythonにおけるカレントディレクトリの移動と確認の方法について実際のデータを基に解説していきます。
Pythonにてディレクトリの移動を行う方法【カレントディレクトリ】
まず、pythonにてディレクトリの移動を行うためにはOSモジュール(以下のコード)を導入しておく必要があります。
そして、今回はCドライブのユーザー(users)のsampleフォルダのディレクトリに移動したい場合を確認していきます。
以下のフォルダです。
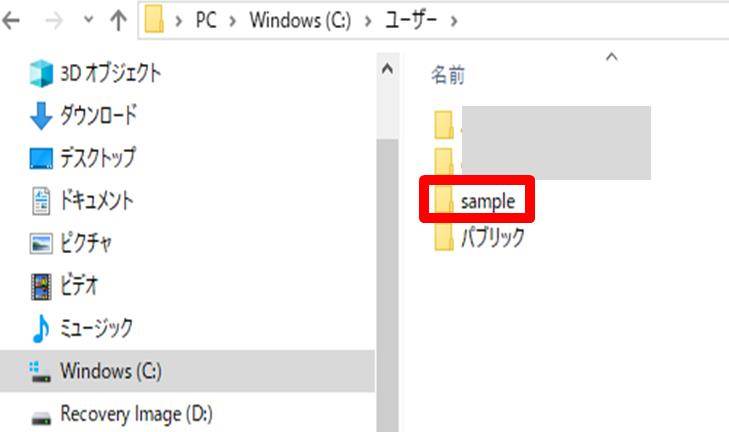
この指定のフォルダに移動するためには、以下のようなコードを入力していきます。
import os
os.chdir(“C://users//sample”)
これだけで、pythonにおける指定したカレントディレクトリの移動ができます。
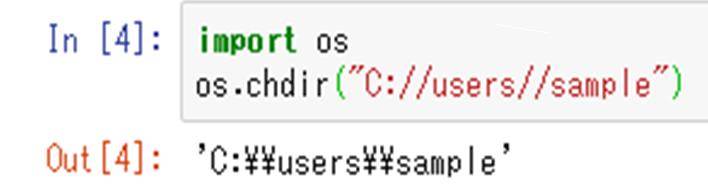
このとき、階層構造の部分は//で分離できることを理解しておくといいです。つまり、一つ上の階層であるユーザー(users)のディレクトリに移動したいのであれば、同様に
import os
os.chdir(“C://users”)
と入れればいいわけです。
Pythonでのディレクトリの確認方法【カレントディレクトリ】
続いてpythonにおけるカレントディレクトリの確認に移っていきましょう。このように、カレントディレクトリの移動後、もしくは現在のディレクトリを確認したい場合は
os.getcwd()
とコードを入れるだけで、ディレクトリの確認ができます。
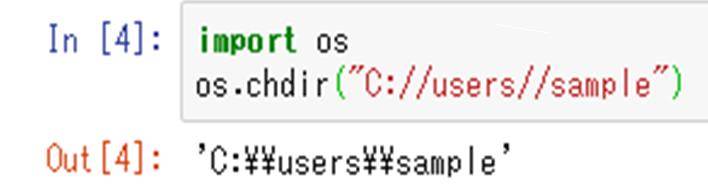
これにより、カレントディレクトリが移動できたことを確認できました。
なお、一つのコマンドに続けて入力すれば、ディレクトリの移動と確認を同時にできます。
import os
os.chdir(“C://users//sample”)
os.getcwd()
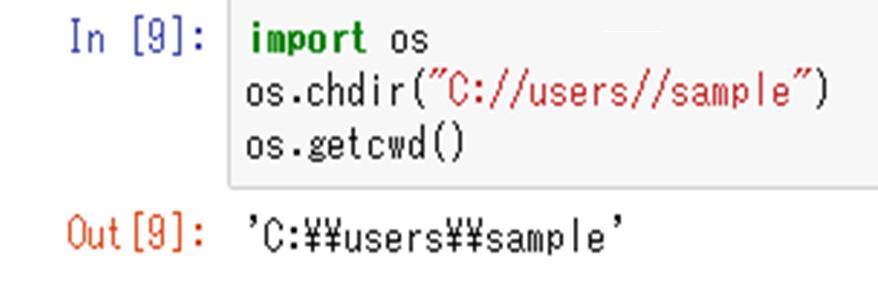
まとめ Pythonでディレクトリの移動や確認を行う方法【カレントディレクトリ(Jupyternotebook(pandas))
ここでは、pythonにおけるカレントディレクトリの移動と確認を実行する方法について確認しました。
import os
os.chdir(“C://users//sample”)
os.getcwd()
で対処できます。
Jupyternotebookでの操作に慣れ、より効率よい操作を目指していきましょう。
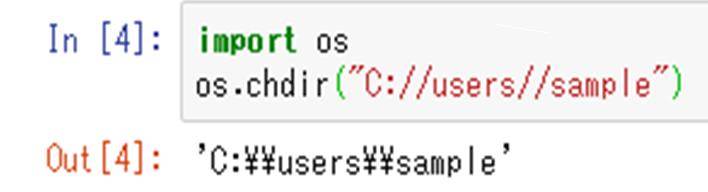
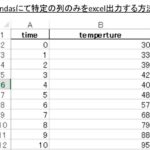
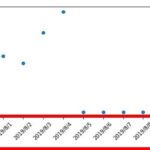
コメント
[…] でコピー&ペーストをしたいエクセルファイルがあるディレクトリに移動します。 […]
[…] こちらにてexcelファイルが置いてある場所にカレントディレクトリを移動させます。 […]
[…] こちらにてexcelファイルが置いてある場所にカレントディレクトリを移動させます(ここではCフォルダ直下のsampleフォルダに移動)。 […]
[…] こちらにてexcelファイルが置いてある場所にカレントディレクトリを移動させます(ここではCフォルダ直下のsampleフォルダに移動)。 […]