Jupyter notebook(Python3)を使ってみようと思っても慣れていないうちは、どうしても処理に躓いてしまうものです。
例えば、Pythonのtkinter(GUI生成のライブラリ)にてボタンを作成しクリックイベントを発生させるなどの操作方法について理解していますか。
ここでは、Python(tkinter)にてボタンイベントを発生させたり、ボタンの位置や色・複数設置させる方法について解説していきます。
Python(tkinter)にてボタンでイベントを発生させる方法【クリックイベント】
それでは、python(tkinter)にてボタンを用いてクリックイベントを起こす方法について確認していきます。
Python(tkinter)にてボタンの作成、イベントを発生させるには以下のようなサンプルコードを書くといいです。
print(‘OK’)
import tkinter as tk
a = tk.Tk()
a.geometry(‘200×100’)
a.title(‘練習’)
btn = tkinter.Button(a, text=’あ’, command=btn_click, height=1,width=10)
btn.place(x=60, y=35)
a.mainloop()
以下でコードの詳細を記載していきます。
def btn_click():
print(‘OK’)
でボタンがクリックされたら、OKと出力されるよう設定しています。
続いて、
import tkinter as tk
でpythonでのGUIライブラリであるtkinterをtkという名前でインポートしています。Tkinterと毎回打つのは長いのでtk と略しているわけです。
さらに
a = tk.Tk()
a.geometry(‘200×100’)
a.title(‘練習’)
にて今回作るGUIのフレームの名前をaと定義し、その大きさ、タイトルを設定しています。
btn = tk.Button(a, text=’あ’, command=btn_click, height=1,width=10)
btn.place(x=60, y=35)
a.mainloop()
にてボタンに表示される名前と、クリックイベントを発生できるように指定しています。
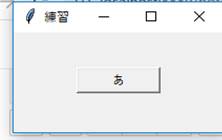
Python(tkinter)にてボタンの縦幅(高さ)と横幅を設定する方法
なお、ボタンの大きさを指定したい場合には、tk.Buttonの中の引数をしていけばいです。
具体的にボタンの縦幅は
height=1
の数値を変えるといいです。
Tkinerでのボタンの横幅は、
width=10
を変えていくといきましょう。
今回はtkinterにてボタンの縦幅をheight=3, width=15に変更してみました。
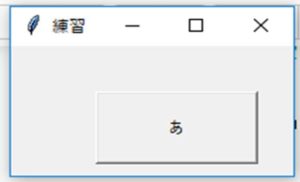
Python(tkinter)にてボタンの位置を設定する方法
今度はボタンの大きさではなく、位置を設定する方法を確認していきます。
ボタンの位置を決めるコードは、
btn.place(x=60, y=35)
の部分です。
例えば、
に変えると先ほどのよりも左上に配置されたのボタンが生成されるわけです。
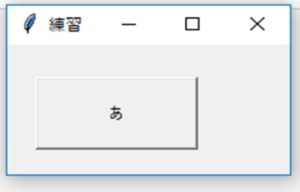
適切なボタンの位置と横幅、縦幅の設定を行っていきましょう。
これらすべてを併せたコードは以下のようになっています。
print(‘OK’)
import tkinter as tk
a = tk.Tk()
a.geometry(‘200×100’)
a.title(‘練習’)
btn = tkinter.Button(a, text=’あ’, command=btn_click, height=3,width=15)
btn.place(x=20, y=25)
a.mainloop()
Python(tkinter)にて複数のボタンの位置を設定する方法
なお、python(tkinter)にてボタンを一つではなく、複数設置したいケースもあるでしょう。
このような場合は、単純にボタンを二つ設置させて、かつ各ボタンに連動したクリックイベントを指定しておくといいです。
サンプルコードは以下の通りです。
print(‘OK’)
def btn2_click():
print(‘OK’)
import tkinter as tk
a = tk.Tk()
a.geometry(‘200×100’)
a.title(‘練習’)
btn = tkinter.Button(a, text=’あ’, command=btn_click, height=3,width=15)
btn.place(x=20, y=15)
btn2 = tkinter.Button(a, text=’あ’, command=btn2_click, height=3,width=15)
btn2.place(x=20, y=55)
a.mainloop()
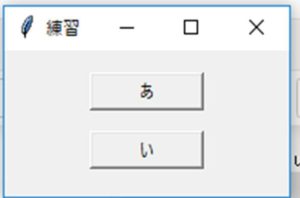
Python(tkinter)にて色の指定を行う方法
今度は、ボタンの位置や大きさではなく、色の指定を行ってみましょう。
Tkinteにおけるボタンの背景色を変えるにはbg=’色’、文字色を変えるにはfg=’色’と指定すればいいです。
サンプルコードは以下の通りです。
print(‘OK’)
import tkinter as tk
a = tk.Tk()
a.geometry(‘200×100’)
a.title(‘練習’)
btn = tkinter.Button(a, text=’あ’, command=btn_click, height=3,width=15,bg=”red”,fg=”yellow”)
btn.place(x=60, y=35)
a.mainloop()
Python(tkinter)のボタンに関係する処理を学び、自由にGUIを活用できるようにしましょう。
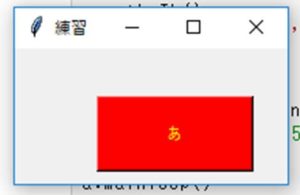
まとめ Python(tkinter)にてボタンでのイベント発生、位置、色、複数設置を行う方法
ここでは、Python(tkinter)にてボタンでのイベント発生、位置、色、複数設置を行う方法について解説しました。
一つ一つのコードの意味を理解していくと、比較的容易にpythonでのgui生成ができます。
python(tkinter)の扱いに慣れ、毎日の生活に役立てていきましょう。
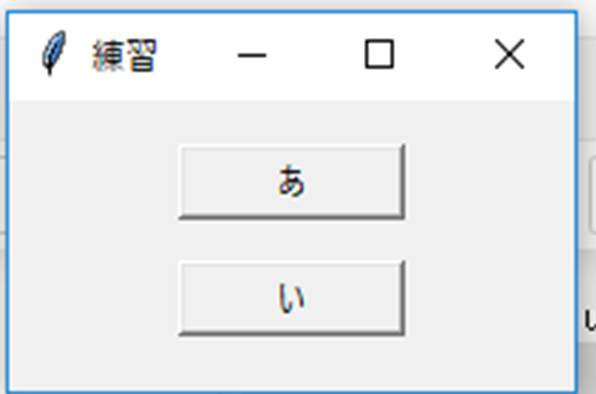

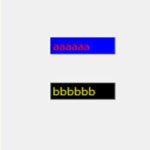
コメント
[…] Python(tkinter)でのボタンの生成はこちらで詳しく解説していますので参考にしてみてください。。 […]