Jupyter notebook(Python3)を使ってみようと思っても慣れていないうちは、どうしても処理に躓いてしまうものです。
例えば、Pythonのtkinter(GUI生成のライブラリ)にてテキストボックスを作成しを発生させるなどの操作方法について理解していますか。
ここでは、Python(tkinter)にてテキストボックスを作成したり、ボタンの位置や色・複数設置させる方法について解説していきます。
Python(tkinter)にてテキストボックスを作成する方法
Python(tkinter)にてテキストボックスやこれに対応したラベル(表題)を作る機会が多く以下で基本操作を確認していきます。
まずはサンプルコードを記載します。
sample = tk.Tk()
sample.geometry(‘150×250’)
sample.title(‘練習’)
box = tk.Entry()
box.place(x=10, y=30)
sample.mainloop()
コードの詳細について以下で確認します。
import tkinter as tk
では、pythonでのGUI生成ライブラリのtkinterをtkという名前でインポート。長いのでtkと略しています。
さらに、
sample = tk.Tk()
sample.geometry(‘150×250’)
sample.title(‘練習’)
ここで、タイトルが練習というフレームを生成し、その大きさ(サイズ)を指定しています。
続いてテキストボックスの作成を行っていきます。
box = tk.Entry()
box.place(x=10, y=30)にてテキストボックスを生成し、配置を決めています。
最後に
sample.mainloop()
でGUIを表示させています。
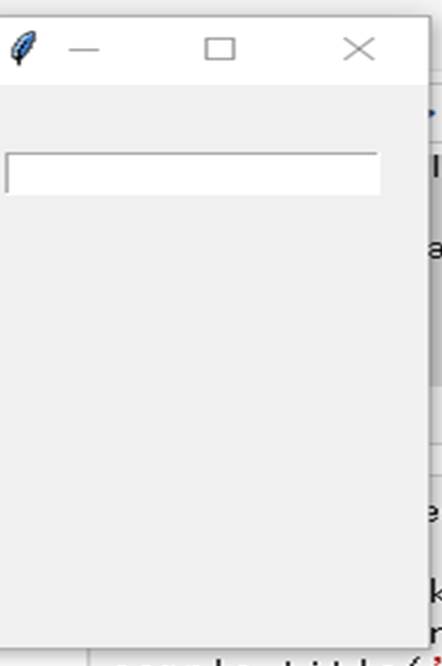
Python(tkinter)にてテキストボックスの幅(大きさ:サイズ)を変化させる
Tkinterにおいて、テキストボックスの幅(サイズ)を変化させるには、テキストボックス生成のコードの引数としてwidth=数値と入れていきます。
上述のコードと併せると以下のように幅が10と変化されたテキストボックスを作ることができました。
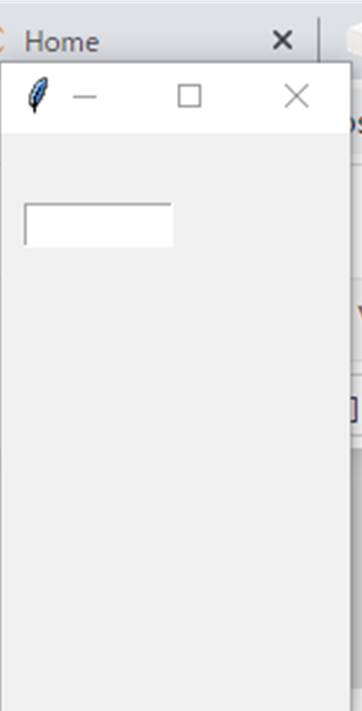
Python(tkinter)にてテキストボックスの位置を変化させる
今度はフレーム内のテキストボックスの位置を確認していきましょう。
以下のコード内の引数のxとyについて指定するといいです。x=数値で横方向、y=数値で高さ方向のテキストボックスの位置の指定ができます。
具体的には、
などと入れるといいです。
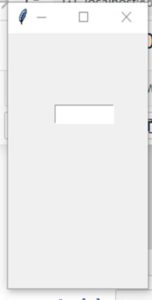
Python(tkinter)にてテキストボックスを複数行作る方法
さらには、テキストボックスを複数行作成する方法についても確認していきます。
Tkinterにて複数のテキストボックスを作るためには、単純にテキストボックス作成の指示を複数個入力していけばいいです。
サンプルコードは以下の通りです。
sample = tk.Tk()
sample.geometry(‘150×250’)
sample.title(‘練習’)
box = tk.Entry(width=10)
box.place(x=50, y=70)
box2 = tk.Entry(width=10)
box2.place(x=50, y=120)
sample.mainloop()
このようにして複数のテキストボックスを作れます.
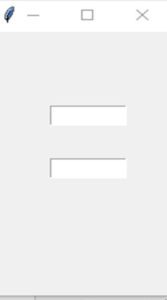
Python(tkinter)にてテキストボックスの色(背景色や文字色)の指定を行う方法
今度は、テキストボックスの位置や大きさ(サイズ)ではなく、色の指定を行ってみましょう。
Tkinteにおけるテキストボックスのの背景色を変えるにはbg=’色’、文字色を変えるにはfg=’色’と指定すればいいです。
サンプルコードは以下の通りです。
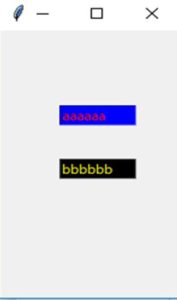
このようにしてテキストボックスの背景色や文字色を変えることができるのです。
Python(tkinter)にてラベルの作成や位置の設定を行う方法
PythonにてGUIを生成する際には、基本的にテキストボックスだけでなく、ラベルも併せて作ることがほとんどです。
このラベルを作るには、以下のコードを入れるといいです。
boxlabel1.place(x=20, y=70)
これでラベルを合わせたGUIの生成ができます。
Python(tkinter)でのボタンの生成はこちらで詳しく解説していますので参考にしてみてください。。
Python(tkinter)のテキストボックス、ラベルに関係する処理を学び、自由にGUIを活用できるようにしましょう。
まとめ Python(tkinter)にてテキストボックスの高さや幅(大きさ)、色、複数行で作成する方法【ラベルも併せて解説】
ここでは、Python(tkinter)にてテキストボックスの高さや幅(大きさ)、色、複数行で作成する方法について解説しました。
コードの一つ一つの意味を理解することが重要ですね。
pythonの扱いに慣れ、業務をより効率化させていきましょう。
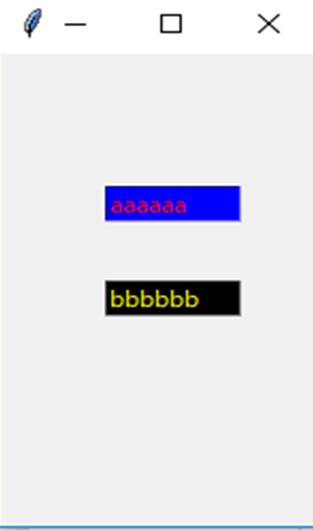
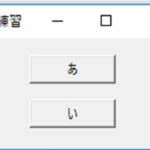
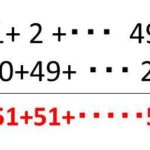
コメント