Jupyter notebook(Python3)を使ってみようを使ってみようと思っても慣れていないうちは、どうしても処理につまづいていてしまうものです。
ここでは、jupyter notebookのPandasを用いてCSVデータを取り込む方法について解説していきます。
環境
・python3
・OS windows10
Pandasにてcsvデータを読み込む方法【jupyternotebook python3】
Jupyter notebook(Python3)にてcsvデータを読み込んでいくためには、以下のようなコードを入力していくといいです(文字コードがutf-8のケース)
import pandas as pd
df = pd.read_csv(“データ名.csv”)
df
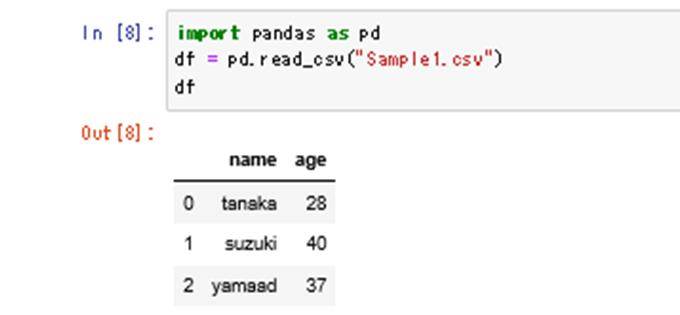
なお、指定している文字によっては以下のよういencoding以下の部分を追加しないとうまく読み込みができないことがあるので、読み込めない場合では後に記載のコードを試してみるといいです。
import pandas as pd
df = pd.read_csv(“Sample2.csv”, encoding=”SHIFT_JIS”)
df
すると、以下のようにcsvファイルを読み込むことができるのです。
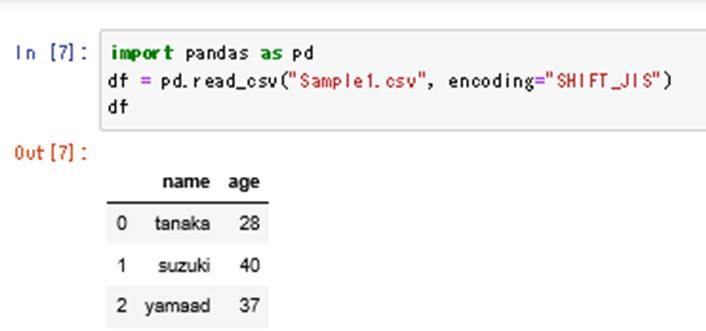
数値データのみのcsvをpandasで読み込みたいケースでは、header=noneを活用する
なお、たまに数値データのみ(ラベルがない)が入力されたcsvファイルを処理しないといけないケースもありますよね。
そして、上のコードのままこのcsvデータを処理すると、最初の行が見出しとして認識され、上手にcsvの読み込みができません。
import pandas as pd
df = pd.read_csv(“Sample2.csv”, encoding=”SHIFT_JIS”,header=None)
df
以下のようになってしまいます。
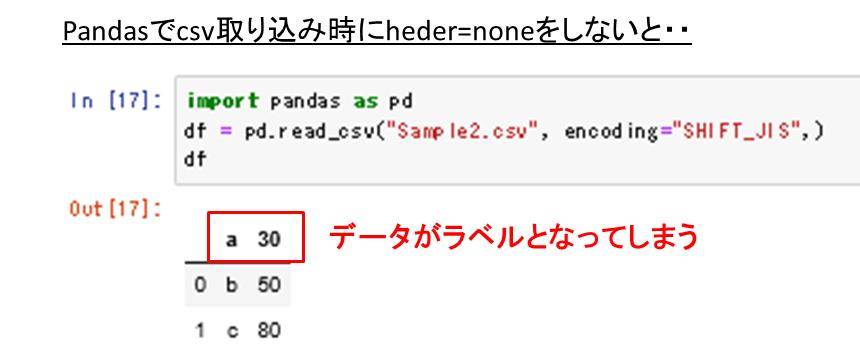
このようなケースでは、コード中にhedaer=none指定(ヘッダーがない)を入れるといいです。
import pandas as pd
df = pd.read_csv(“Sample2.csv”, encoding=”SHIFT_JIS”,header=None)
df
するとcsvのデータにラベルが自動でつけられます。
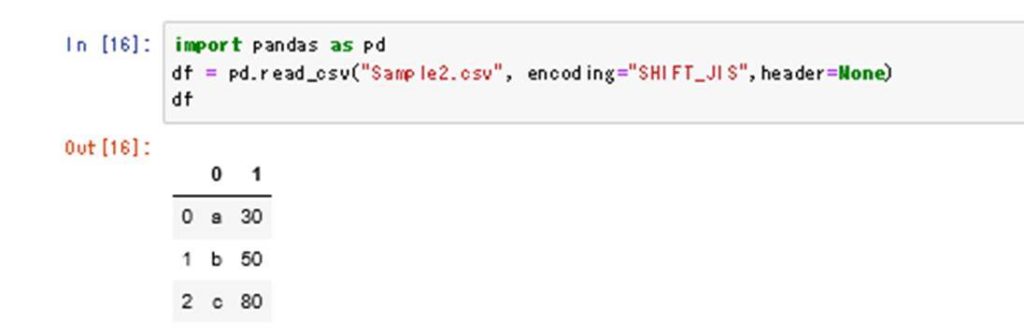
いくつかの行を飛ばしてcsvデータを読み込みたいケースでは、skiprowsを入れていく
なお、csvデータの処理を行いたい場合でも、何行か下の列から読み込みたいときもあるでしょう。このような場合では、以下のようskiprowsを入れていくといいです。
import pandas as pd
df = pd.read_csv(“Sample3.csv”, encoding=”SHIFT_JIS”,skiprows=2)
df
Pandasにてcsvデータを読みこみができない場合の対処方法【jupyternotebook python3】
なお、上手にcsvを読み込めない時もあり、そのような際の原因はいくつか挙げられます。以下で詳細を確認していきます。
文字コードに違いがある(エンコーディング)
上のコードを入力してもうまくcsvが読みこめないのであれば以下のようなコードを入力してみましょう(utf-8ではなく、SHIFT_JIS”別の文字コードを指定)
import pandas as pd
df = pd.read_csv(“データ名.csv”, encoding=”SHIFT_JIS”)
df
文字コードがSHIFT-JISでも読み込めない場合は、cp932などを指定してみるといいです
そもそもPandasがjupyternotebookにインストールできていないのでインストールする
これでもダメな場合は、pandas自体がインストールされていない可能性が高いために、以下のようなコードを入力した上で上の処理を行ってみるといいです。
conda install pandas
まとめ Pandasでcsvデータを読み込む方法は?読み込めない場合の対策は?【jupyternotebook python3】
ここでは、jupyternotebook(python3)のpandas機能によって、csvデータを取り込む方法について確認しました。
基本の形は以下のコードの通り入力していけばいいです。
import pandas as pd
df = pd.read_csv(“データ名.csv”)
df
そして、必要に応じて2行目でcsvの取り込み方を指定していくことで上手に取り出せるようになります。
各種対処方法を理解して、pandasの使い方をマスターしていきましょう。
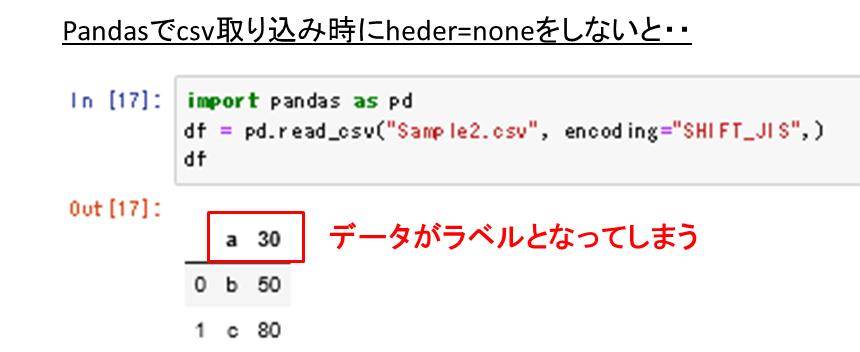
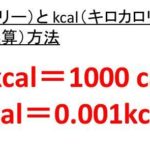

コメント
[…] こちらの「pandasにてcsvを読み込みグラフにする方法」でも使用しているデータを用いてそのx軸ラベルの各設定(軸名など)を確認していきます。 […]