Jupyter notebook(Python3)を使ってみようと思っても慣れていないうちは、どうしても処理に躓いてしまうものです。
例えば、PythonのPandasライブラリを用いてパスを指定した上でcsvファイルを読み込むには(read_csv)どう処理すればいいのか理解していますか。
ここではこのcsv読み込み時にパス(絶対パスや相対パス)を指定する方法についてまとめていきます。
Pandasにてcsv読み込み時にパスを指定する方法【絶対パス】
それではまず絶対パスを指定しcsvデータを読み込む方法について確認していきます。
サンプルコードは以下の通りです。
df = pd.read_csv(“C:/sample/sample.csv”, encoding=”SHIFT_JIS”,index_col=0)
df
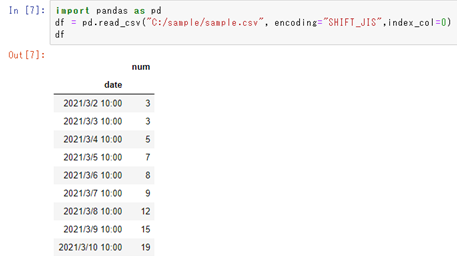
上では、Cドライブの下の階層の、sampleフォルダ内のsample.csvというデータを読み込んでいることになります。
相対的な位置ではなく、絶対的なファイルの位置を指定しているため絶対パスと呼びます。
Pandasにてcsv読み込み時にパスを指定する方法【相対パス】
続いて相対パスを指定しcsvデータを読み込む方法について確認していきます。
サンプルコードは以下の通りです。
os.chdir(“C://sample//soutai”)
import pandas as pd
df=pd.read_csv(‘../sample.csv’ ,encoding=”SHIFT_JIS”,index_col=0)
df
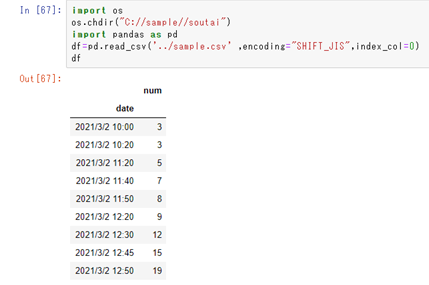
このデータではまずCドライブの下の階層のsampleフォルダ、さらにその下のsoutaiフォルダがあなたが指定しているカレントディレクトリとします。
そしてその上の階層を参照(sapleフォルダ)し、そこにあるsample.csvを読み込んでいるわけです。これが相対パスでcsvを読み込む方法なのです。
import os
os.chdir(“C://sample//soutai”)
→上の例を実現するために、あえてCの下の階層のsampleフォルダ、さらにその下のsoutaiフォルダに移動します。
import pandas as pd
df=pd.read_csv(‘../sample.csv’ ,encoding=”SHIFT_JIS”,index_col=0)
df
→相対パス(上の階層のsampleフォルダに移動し、そこにあるsample.csvを読み込み)を指定した上でpandasにてcsvを読み込んでいます。
Pandasにてcsv読み込み時にパスをはしていせず、最初にディレクトリを移動しておく
上では絶対パスや相対パスを用いてcsvを酔いこんでいますが、そもそもディレクトリを移動してしまうのも1つの方法です。
個人的には見やすいのでこちらの方法のが好きです。
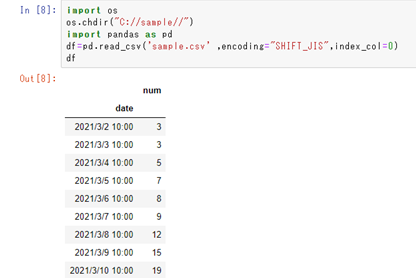
ディレクトリの移動の詳細はこちらで解説していますので、参考にしてみてくださいね。
なおすでにディレクトリを移動しているため、パスを詳しく指定する必要もなく、ファイル名のみを読みこんでいけばいいのがわかりますね。
まとめ Pandasのread_csvにてcsv読み込み時にパスを指定する方法【絶対パスや相対パス】
ここでは、Pandasのread_csvにてcsv読み込み時にパスを指定する方法(絶対パスや相対パス)について解説しました。
どれもよく使用する操作なのでこの機会に理解しておくといいです。
Pandas(Python)での各種処理方法に慣れ、より効率的なデータ解析を行っていきましょう。
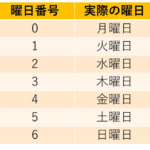
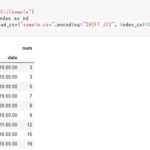
コメント