Pythonを使ってみようと思っても慣れていないうちは、どうしても処理に躓いてしまうものです。
例えば、openpyxlライブラリにて新規ファイル(ブック)を作成するためには、どのように対応すればいいのか理解していますか。
ここでは、このopenpyxlにて書き込みや新規ブックを生成・生成する方法についてサンプルコードと実施実例を元に解説していきます。
openpyxlで新規作成(ファイル)する方法【python】
それでは、Pythonのopenpyxlライブラリを用いて、新規ブックを作成する方法についてチェックします。
前提としてopenpyxlが動作するように予め開発環境にてopenpyxlパッケージをインストールしてください。基本的にはコマンドラインから pip install openpyxl を実行すればOKです(jupyter notebookなど)。
その上でopenpyxlにて新規ブックを生成するには、以下のようなサンプルコードを書くといいです。
from openpyxl import Workbook
# 新しいブックを作成
workbook = Workbook()
# アクティブなシートを取得
sheet = workbook.active
# セルに値を設定
sheet['A1'] = 'renshuu'
# Excelファイルを保存
workbook.save('練習ブック.xlsx')
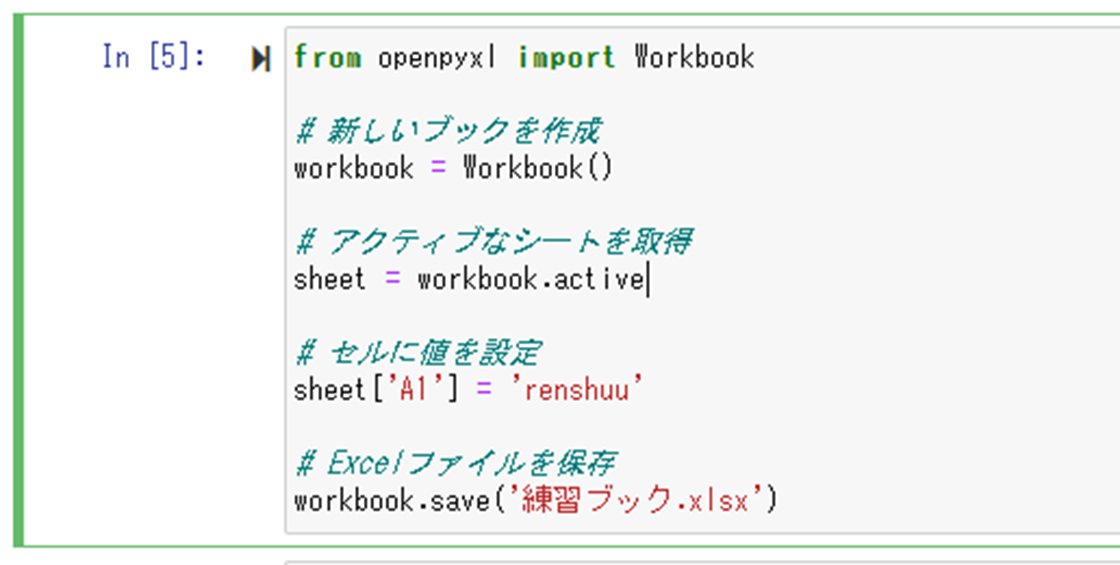
ポイントとしては、
・Workbook()関数にて、新規ファイルを作成する
・その後active化する
・任意で書き込み等を行い、保存まで行うこと
ですね。
出力結果は以下の通り。
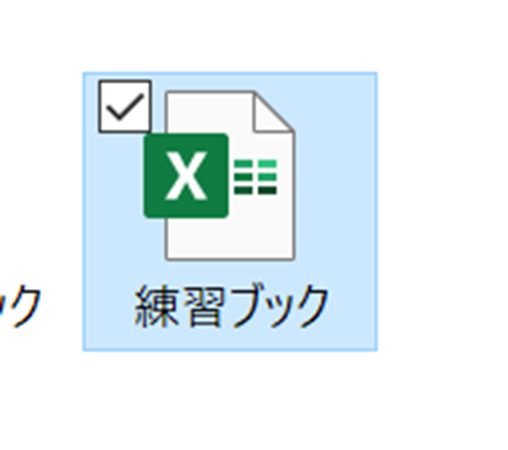
セルへの書き込みもきちんとできていますね。
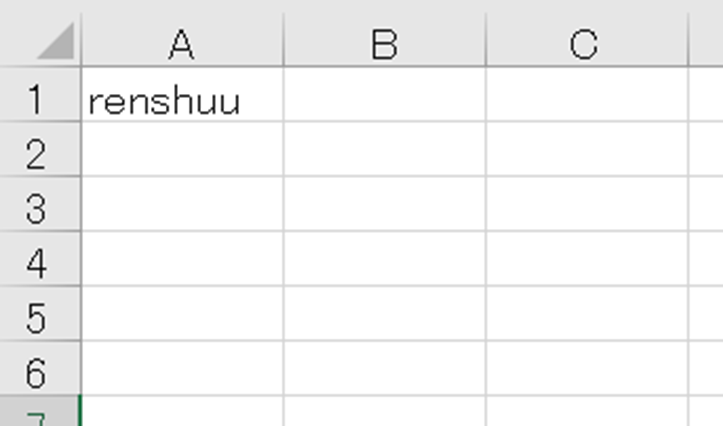
保存時は拡張子まで指定しましょう(xlsxなど)。
ディレクトリを指定して新規ブックを保存する方法【openpyxl】
なお、保存先のディレクトリ(フォルダなど)を指定して新規作成したいケースも多いでしょう。
from openpyxl import Workbook
# 新しいブックを作成
workbook = Workbook()
# アクティブなシートを取得
sheet = workbook.active
# セルに値を設定
sheet['A1'] = 'renshuu2'
# Excelファイルを保存(絶対パスで指定)
workbook.save('C://sample//練習ブック2.xlsx')jupyter notebookでの実行画面は以下の通り。
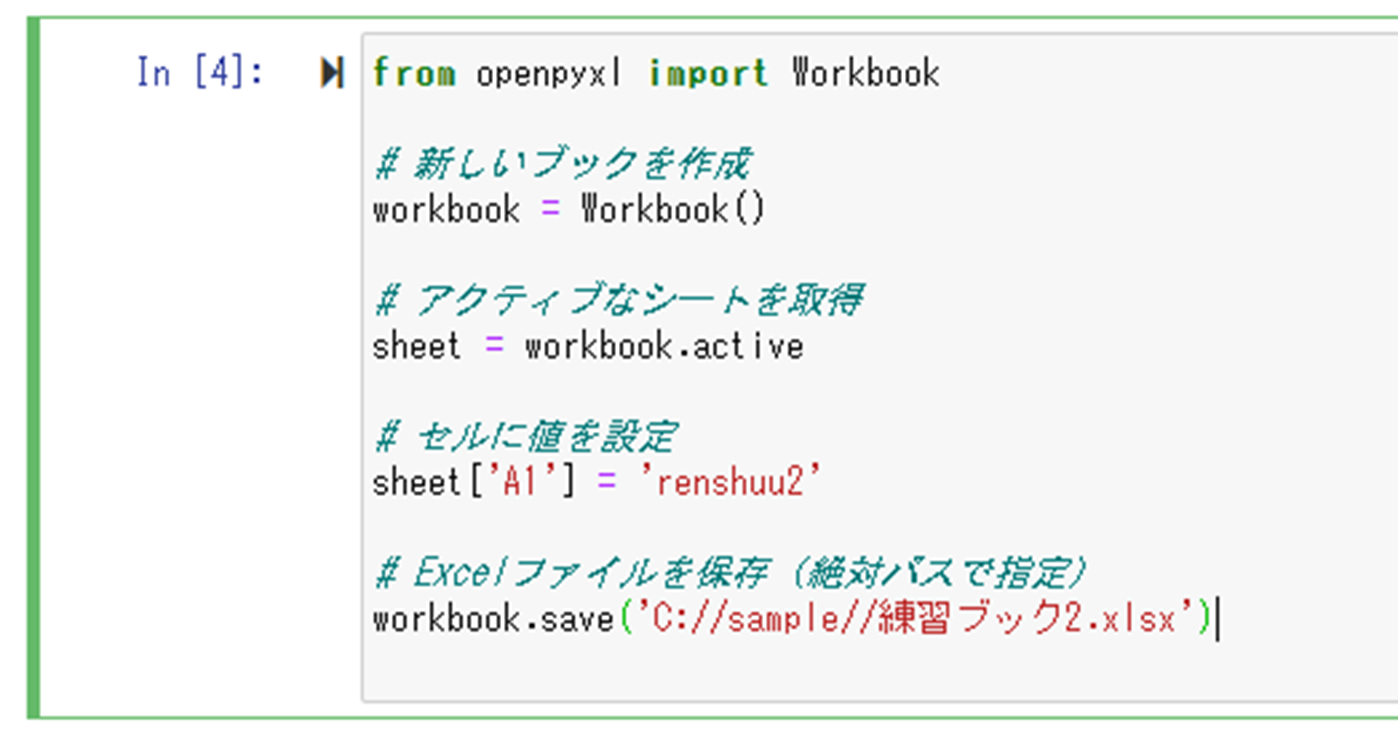
コードの詳細は以下の通り。
# Excelファイルを保存(絶対パスで指定)
workbook.save('C://sample//練習ブック2.xlsx')にて、Cドライブ直下のsampleディレクトリ内に、練習ブック2.xlsxを新規作成しています。
まとめ openpyxlにて新規ファイルを作成する方法
ここでは、pythonのopenpyxlにて新規ブックを作る方法を解説しました。
openpyxlでの処理はややこしい部分が多いので、この機会に理解しておくといいです。
pythonのさまざまな扱いに慣れ、効率よく作業を進めていきましょう。
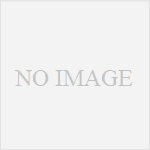
コメント